How to Create a New Folder / New File

Tap the 'New' icon in the bottom left of application, and choose New File or New Folder.

Tap the 'New' icon in the bottom left of application, and choose New File or New Folder.
Swipe left over any file/folder name in the file browser to show the "Manage" button. Tap it to show up list available file/ folder actions. You can do Rename, delete, copy, cut operation.
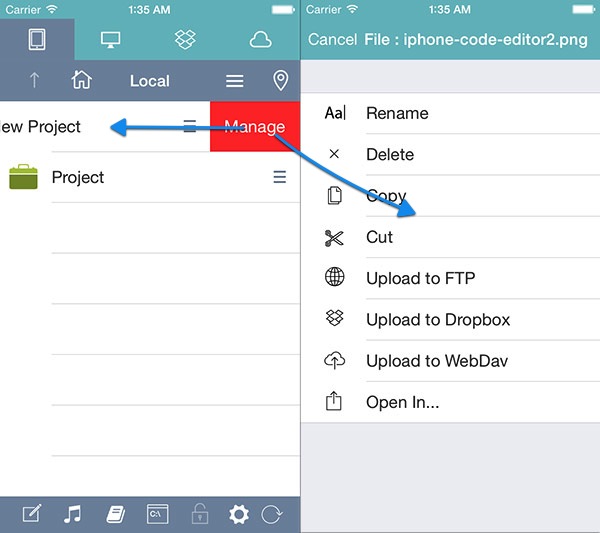
The easier way to move/cut and copy file/folder is to tap the Edit button in the top right of File Manager. Choose the file and folder, browse/choose the target folder and then tap the Paste Here button.
You can also Swipe left over a folder/file name, tap on the "Manage" to access Cut/Copy action menu.
Note : For remote connection connection, cut and paste operation will work if the source and paste location are under same connection
Any files in remote connection can be downloaded to Local folder. Just like the Cut / Copy operation, simply tap the Edit button in the top right of File Manager. Choose the file and folder, tap Download, browse/choose the target folder and then tap the Download Here button.
You can download files from safari too. You will see 'Open in' option when downloading file using Safari. Simply choose Koder.
To extract a .zip file, simply swipe left over the file name then choose extract
Video : How to Download Files from Safari and Extracting .zip file
Any files in local folder can be uploaded to Remote Connection. Tap over the Edit button, choose your item, choose the upload action, choose the target folder then tap the Upload Here button
Note: You can do the same action to upload folder from local to any FTP, FTPS, FTPES and SFTP connection. (At the moment only "Folder Upload" to FTP, FTPS, FTPES and SFTP connection is supported)
Any folder in Local folder can be synchronized with FTP folder/connection vice versa.
Swipe left over the folder name, tap Manage button and choose "Synchronize to FTP" or "Synchronize to Local" in the action list. Choose a destination folder, swipe left over the folder name, choose "Do Synchronize" then avalaible actions list will be showing up. You can choose whether you want to Download all files, Download all files that do not exist on the local filesystem, or to Download only missing files or files with size differences.
Note: Folder / Connection Synchronizing currently supports FTP, FTPS and FTPES connections/folder only.
You can change files/folders permission in any FTP/FTPS/FTPES/SFTP connections by swiping to the right beside file/folder name, tap Manage button and choose "Show Permission"" in action list. Change the permission and then tap Save.
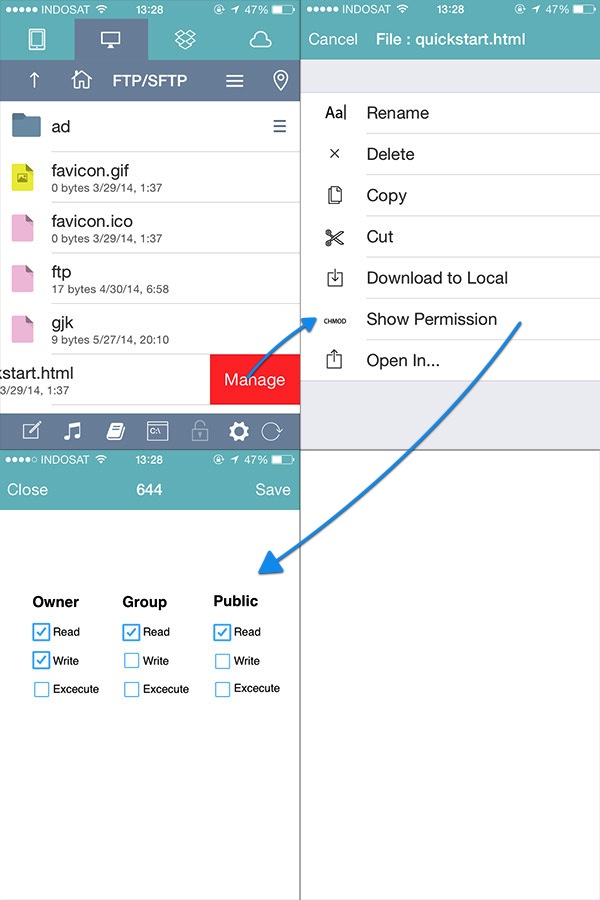
Any files in Koder can be opened in other application that support it. Swipe left over the filename, tap Manage button, choose "Open In" and the Application name in the popover. You will be automatically forwarded to related application.
You can open files in other apps that support "Open In" function . Tap "Open In" in the app, then choose Koder. Koder will ask you on what folder the file will be saved.
Note: If the file exists, it will be replaced with the new one.
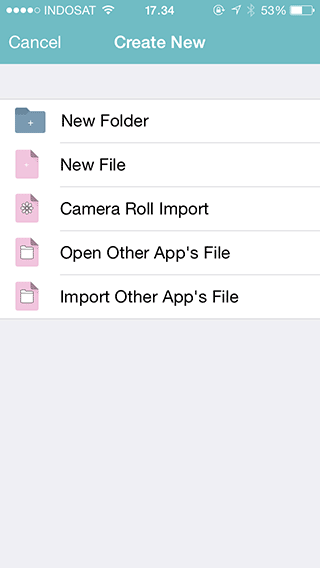
Koder supports iOS8 Document Picker feature to open and import other app's files in a local koder folder. To do this, simply tap the 'New' icon in the bottom left of File Manager then choose the option to Open/Import other app's files from the action list
What is the difference between Document Picker Import with Document Picker Open?
When you 'import' a file using Document Picker, technicaly you will make a copy of the file to the Koder local folder. But if you 'open' a file using Document Picker, it means you open the file directly from its source without copying it to your local folder. Any changes you made to the file will automatically saved to its original location
Swipe left over any file/folder name in the file browser to show the "Manage" button. Tap it to show up list available file/ folder actions, then tap the 'Document Picker Export' option.